MacOS Big Sur elevates the most advanced desktop operating system in the world to a new level of power and beauty. Experience Mac to the fullest with a refined new design. Enjoy the biggest Safari update ever. Discover new features for Maps and Messages. Get even more transparency around your privacy. In King's Quest 7, take on Roberta Williams' challenge as you match wits with an evil enchantress bent on your kingdoms destruction. Minimum System Requirements: - Mac OS X 10.4.11 Tiger / Mac OS X 10.5.8 Leopard / Mac OS X 10.6 Snow Leopard / Mac OS X 10.7 Lion / Mac OS X 10.8 Mountain Lion - CPU: Intel Processor only - PPC support on request only.
macOS Big Sur elevates the most advanced desktop operating system in the world to a new level of power and beauty. Experience Mac to the fullest with a refined new design. Enjoy the biggest Safari update ever. Discover new features for Maps and Messages. Get even more transparency around your privacy.
Chances are, your Mac can run macOS Big Sur
The following models are supported:
- MacBook (2015 or later)
- MacBook Air (2013 or later)
- MacBook Pro (Late 2013 or later)
- Mac mini (2014 or later)
- iMac (2014 or later)
- iMac Pro (2017 or later)
- Mac Pro (2013 or later)
To see which model you have, click the Apple icon in your menu bar and choose About This Mac.
Make sure you're ready to upgrade.
Before you upgrade, we recommend that you back up your Mac. If your Mac is running OS X Mavericks 10.9 or later, you can upgrade directly to macOS Big Sur. You'll need the following:
- OS X 10.9 or later
- 4GB of memory
- 35.5GB available storage on macOS Sierra or later*
- Some features require an Apple ID; terms apply.
- Some features require a compatible internet service provider; fees may apply.
Upgrading is free and easy
Upgrading from macOS Catalina 10.15 or Mojave 10.14?
Go to Software Update in System Preferences to find macOS Big Sur. Click Upgrade Now and follow the onscreen instructions.
Upgrading from an older version of macOS?
If you're running any release from macOS 10.13 to 10.9, you can upgrade to macOS Big Sur from the App Store. If you're running Mountain Lion 10.8, you will need to upgrade to El Capitan 10.11 first.
If you don't have broadband access, you can upgrade your Mac at any Apple Store.
- OS X 10.9 or later
- 4GB of memory
- 35.5GB available storage on macOS Sierra or later*
- Some features require an Apple ID; terms apply.
- Some features require a compatible internet service provider; fees may apply.
For details about your Mac model, click the Apple icon at the top left of your screen and choose About This Mac. These Mac models are compatible with macOS Big Sur:
- MacBook (2015 or later)
- MacBook Air (2013 or later)
- MacBook Pro (Late 2013 or later)
- Mac mini (2014 or later)
- iMac (2014 or later)
- iMac Pro (2017 or later)
- Mac Pro (2013 or later)
Siri
Requires a broadband internet connection and microphone (built-in or external).
Hey Siri
Supported by the following Mac models:
- MacBook Pro (2018 or later)
- MacBook Air (2018 or later)
- iMac Pro (2017 or later)
Dictation, Voice Control, and Voice Memos
Requires a microphone (built-in or external).
Spotlight Suggestions
Requires a broadband internet connection.
Gestures
Requires a Multi-Touch trackpad, Force Touch trackpad, Magic Trackpad, or Magic Mouse.
Force Touch gestures require a Force Touch trackpad.
VoiceOver gestures require a Multi-Touch trackpad, Force Touch trackpad, or Magic Trackpad.
Photo Booth
Requires a FaceTime or iSight camera (built-in or external) or USB video class (UVC) camera.
FaceTime
Audio calls require a microphone (built-in or external) and broadband internet connection.
Video calls require a built-in FaceTime camera, an iSight camera (built-in or external), or a USB video class (UVC) camera; and broadband internet connection.
Apple TV
High dynamic range (HDR) video playback is supported by the following Mac models:
- MacBook Pro (2018 or later)
- iMac Pro (2017 or later)
- Mac Pro (2019) with Pro Display XDR
Dolby Atmos soundtrack playback is supported by the following Mac models:
- MacBook Air (2018 or later)
- MacBook Pro (2018 or later)
Sidecar
Supported by the following Mac models:
- MacBook (2016 or later)
- MacBook Air (2018 or later)
- MacBook Pro (2016 or later)
- Mac mini (2018 or later)
- iMac (late 2015 or later)
- iMac Pro (2017 or later)
- Mac Pro (2019)
Supported by all iPad models with Apple Pencil support:
- 12.9-inch iPad Pro
- 11-inch iPad Pro
- 10.5-inch iPad Pro
- 9.7-inch iPad Pro
- iPad (6th generation or later)
- iPad mini (5th generation)
- iPad Air (3rd and 4th generation)
Continuity Camera
Requires an iPhone or iPad that supports iOS 12 or later.
Continuity Sketch and Continuity Markup
Requires an iPhone with iOS 13 or later or an iPad with iPadOS 13 or later.
Handoff
Requires an iPhone or iPad with a Lightning connector or with USB-C and iOS 8 or later.
Instant Hotspot
Requires an iPhone or iPad with cellular connectivity, a Lightning connector or USB-C, and iOS 8.1 or later. Requires Personal Hotspot service through your carrier.
Universal Clipboard
Requires an iPhone or iPad with a Lightning connector or with USB-C and iOS 10 or later.
Auto Unlock
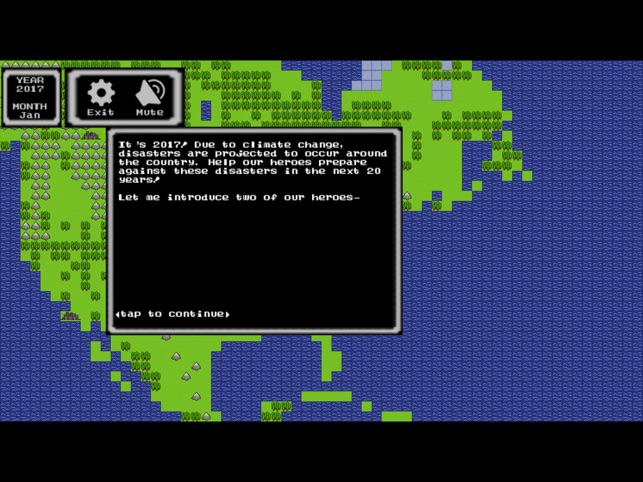
Requires an Apple Watch with watchOS 3 or later or an iPhone 5 or later.
Approve with Apple Watch
Requires an Apple Watch with watchOS 6 or later or an iPhone 6s or later with iOS 13 or later.
Apple Pay on the Web
Requires a MacBook Pro or MacBook Air with Touch ID, an iPhone 6 or later with iOS 10 or later, or an Apple Watch with watchOS 3 or later.
Phone Calling
Requires an iPhone with iOS 8 or later and an activated carrier plan.
SMS
Requires an iPhone with iOS 8.1 or later and an activated carrier plan.
Home
Requires an iPhone with iOS 12 or later and a configured Home app.
AirDrop
AirDrop to iOS and iPadOS devices requires an iPhone or iPad with a Lightning connector or with USB-C and iOS 7 or later.
AirPlay
AirPlay Mirroring requires an Apple TV (2nd generation or later).
AirPlay for web video requires an Apple TV (2nd generation or later).
Peer-to-peer AirPlay requires a Mac (2012 or later) and an Apple TV (3rd generation rev A, model A1469 or later) with Apple TV software 7.0 or later.
Time Machine
Requires an external storage device (sold separately).
Maps electric vehicle routing
Requires an iPhone with iOS 14 and a compatible electric vehicle.
Maps license plate restrictions
Requires an iPhone running iOS 14 or an iPad running iPadOS 14.
Boot Camp
Mac Os Versions
Allows Boot Camp installations of Windows 10 on supported Mac models.
Exchange Support
Requires Microsoft Office 365, Exchange 2016, Exchange 2013, or Exchange Server 2010. Installing the latest Service Packs is recommended.
Windows Migration
Supports OS X 10.7 or later and Windows 7 or later.
App Store
Available only to persons age 13 or older in the U.S. and many other countries and regions.
Photos
The improved Retouch tool is supported on the following Mac models:
- MacBook Pro (15-inch and 16-inch models) introduced in 2016 or later
- iMac (Retina 5K models) introduced in 2014 or later
- iMac (Retina 4K models) introduced in 2017 or later
- iMac Pro (2017 or later)
- Mac Pro introduced in 2013 or later
- Apple Books
- Apple News
- App Store
- Automator
- Calculator
- Calendar
- Chess
- Contacts
- Dictionary
- DVD Player
- FaceTime
- Find My
- Font Book
- Home
- Image Capture
- Launchpad
- Maps
- Messages
- Mission Control
- Music
- Notes
- Photo Booth
- Photos
- Podcasts
- Preview
- QuickTime Player
- Reminders
- Safari
- Siri
- Stickies
- Stocks
- System Preferences
- TextEdit
- Time Machine
- TV
- Voice Memos
- Activity Monitor
- AirPort Utility
- Audio MIDI Setup
- Bluetooth File Exchange
- Boot Camp Assistant
- ColorSync Utility
- Console
- Digital Color Meter
- Disk Utility
- Grapher
- Keychain Access
- Migration Assistant
- Screenshot
- Screen Time
- Script Editor
- Sidecar
- System Information
- Terminal
- VoiceOver Utility
- Arabic
- Catalan
- Croatian
- Simplified Chinese
- Traditional Chinese
- Traditional Chinese (Hong Kong)
- Czech
- Danish
- Dutch
- English (Australia)
- English (UK)
- English (U.S.)
- Finnish
- French
- French (Canada)
- German
- Greek
- Hebrew
- Hindi
- Hungarian
- Indonesian
- Italian
- Japanese
- Korean
- Malay
- Norwegian
- Polish
- Brazilian Portuguese
- Portuguese
- Romanian
- Russian
- Slovak
- Spanish
- Spanish (Latin America)
- Swedish
- Thai
- Turkish
- Ukrainian
- Vietnamese
Surface wind vectors from a simulation of the ancient Martian climate.
Updated 2016-10-07 Thanks to @michaelaye for useful comments and corrections.
I use a Mac computer for most of my climate research, since the Mac OS X operating system provides me computational foundation I need to develop and run planetary climate models. Spacebomb mac os. I am not a fanatic follower of Apple and I will use Windows machines when the task demands it, e.g. CAD design on Solidworks or mapping on ArcGIS. For me, a computer OS is just another tool, like Fortran, Python, a spectrometer, or a soldering iron. I have a toolbox and I put the tools in for the job. The trick is setting up the tools right.
Since I am using the Unix underpinnings of Mac OS X, my setup requires a number of steps that the average Mac owner does not need in order to be productive. Most of these additional steps involve installing and configuring software for writing my modeling and analysis code. This is essential for my research. The rest of the additional steps are there just to make my life easier.
Once you dive into the Unix engine under the hood, you are no longer working with Mac OS X software installers. Instead, you are often in the realm of package managers, compiling your own code, and customizing the paths and configurations. Not being a computer scientist, I was intimidated at first. Fortunately, a number of people posted their own experiences in setting up their own systems1. Over time I strung together disparate instructions and suggestions that resulted in a working system for me. In the spirit of paying things forward, I am providing this description of my setup2 in case it might be useful to another scientist out there facing the same problems that I already faced.
Taming BASH by using a dotfiles system
I use a number of machines at work and home, with a roughly 50/50 split between Macs and Linux machines. I like to have the Unix environment set up the same on all of the machines. Ideally, this means using a bash shell with a custom prompt, colored ls output, and all of my standard aliases in place. To manage my environments across multiple computers, both Mac and Linux, I have created a ‘dotfiles' system using a simple script and GitHub. This method is based on Michael Smalley's dotfiles setup. I built on his script and setup to create my own dotfiles system.
Climate Quest Mac Os X Download
The code in my repository organizes my various dotfiles, including .bashrc, .bash_profile, .vimrc, and others. The repository is cloned into the home directory of any of my machines such that the path is ~/dotfiles/. The makesymlinks.sh setup script creates symlinks of the dotfiles from the home directory to the files in ~/dotfiles/. The setup script is smart enough to back up my existing dotfiles into a ~/dotfiles_old/ directory thus giving me a means of reversing any changes. By hosting the code on GitHub, I can clone and setup this system on any Unix based machine that I work on. The code is 'smart enough' to setup environments for different flavors of Unix (Linux or Mac OS X). Right now, my dotfiles only supports a bash environment, but a quick Google search will find other versions for csh, zsh, and other shells.
iTerm and Solarized
I use iTerm2 for my Mac terminal. After years of fighting with terminal color schemes, I have settled on a scheme created and used by many software engineers: Solarized. No lift no gift mac os. I am a bit indifferent to the specific colors, but the scheme overall works really well and gives me two consistent and easy to apply colors schemes, one light color scheme and one dark color scheme. Also, the color scheme is available to a number of other programs. For example, I used Solarized for my vim apps as well.
XCode
Alright, it is time to get started on configuring the Mac for scientific research. First, we need to be sure that we have XCode installed. XCode provides a number of tools that a scientific programmer will likely not need, but the Command Line tools included in XCode are critical for scientific programming. So, if you don't already have XCode, get it from the App Store.
Once you have installed XCode from the App Store, then you need to install the command line developer tools. Using the command line, enter:
This will generate a pop-up message asking to install the command line developer tools. Go ahead and install. Once that is successfully done you will then have a number of command line tools that we will be using throughout the rest of this setup.
Update: According to Michale Aye (@michaelaye) you no longer need the entire XCode software to get the commmand line tools:
@soto97 nice blog post for setting up mac for research.Couple of things: 1/n Since 10.9 xcode-select cmd can B run w/out xcode installed.
— Michael Aye (@michaelaye) October 6, 2016Climate Quest Mac Os 11
@soto97 2/n it will just download the cmd-line tools then. And the link to GrADS is dead.And give the conda-forge channel a try, it has
— Michael Aye (@michaelaye) October 6, 2016Install X11
Mac OS X no longer comes with a pre-installed X-Window manager for use with the terminal and command line tools. Therefore, you need to be sure you have X11/XQuartz installed. Visit http://xquartz.macosforge.org/trac/wiki and download and install the most recent version. Just follow the instructions at the XQuartz site. You might need to fix the symlink it makes by entering the following command in the terminal:
Package Manager: Homebrew
To install and manage many of my tools I use Homebrew. There are other package managers for OS X, including MacPorts and Fink, but I have found Homebrew to be the most usable and useful. Needs and preferences will vary.
A fresh installation of Homebrew
To install Homebrew from scratch, run the following command:
This will both download and install the Homebrew software. After installing, run ‘brew doctor' to insure that everything was installed correctly. If everything is working well, then you can start installing packages. For example, I install HDF5, NetCF, ack, and the Silver Searcher (ag), among others. The Homebrew website provides details on how to use Homebrew. As well, typing man brew at the command line will bring up the manual page for Homebrew.
Updating Homebrew from a previous version of OS X
Since I actually had Homebrew installed for on a previous version of Mac OS X, I took the following steps to make sure everything was still working properly.
I started with the command:
which told me what packages I have installed. Many of these packages were installed in support of others, but I generally know which ones I intentionally installed. For these, I tried running each package. If the command worked, then I was all set and left things along. If a particular package did not run, then I needed to remove it and reinstall, using the following commands:
These instructions are based on step 5 from myobie's Gist.
Installing NetCDF Operators (NCO) using homebrew-science
The baseic Homebrew database does not include formulas for all of the scientific software that I need. Instead, we need to use an additional Homebrew database, ‘homebrew-science'. From homebrew-science we have instructions for installing software from this alternative database. First, we need to tell brew to use this alternative database. This is done by ‘tapping' the database. The command to do this for homebrew-science is:
Now that homebrew-science is ‘tapped' we can start install software from that database. The command is similar to any Homebrew install command:
If the formula conflicts with one from the master database or another tap, you can install with this version of the install command:
You can also install via URL:
To get the NetCDF Operators, I then entered the following command:
That's it. I now have NetCDF Operators like ncks and nccat installed along with NCView (brew install ncview) for viewing NetCDF files. Since most climate models output the simulations results as NetCDF files, I am now ready to inspect the climate simulation output of almost any model.
Installing GrADS using homebrew-science
The GrADS tool is useful for plotting climate data and can read in NetCDF files. Though I primarily use Python for plotting, GrADS has its place in my scientific workflow. In order to get GrADS, we will need to access an alternative Homebrew database. Similar to homebrew-science we need to tap homebrew-binary to get GrADS:
I want a copy of GrADS, so I type at the command line
If the formula conflicts with one from mxcl/master or another tap, you can
You can also install via URL:
Again, that's all there is to it. Now I have a copy of GrADS on my machine.
Installing the Anaconda Python System
To keep things simple, I use the Anaconda system for installing Python, SciPy, Numpy, Matplotlib, and almost any other Python package3. You can download either a commmand line or package installer. Once you run the installer, double check that you have a working version of Anaconda by typing:
Mac Os Download
I installed the Anaconda system on top of my previous Python installations. This worked smoothly. The only thing I had to do was fix the PATH and PYTHONPATH variables. The Anaconda installer tried to do this automatically, but failed since I use a dotfiles system. Therefore, I had to manually remove old Python paths in my PATH and my PYTHONPATH. As well, I added the Anaconda path by adding the following line:
Once this was successfully done, I had NumPy, SciPy, Matplotlib, and other packages automatically installed. I need to add a few more packages, like xarray, Cartopy, and netcdf4. This was easily done by typing at the command line:
Cartopy required a slightly different command, since it's part of the SciTools suite:
Anaconda installed any dependencies and handled any conflicts. In this way, Anaconda is like Homebrew or pip4, but for Python. Right now, it looks like any package I might need will likely be available through th Anaconda system.
One quick note: I chose to install the complete Anaconda system5, which is free. The complete system automatically installs various standard packages, like NumPy, Matplotlib, and Jupyter. You can also chose to install Miniconda, a strip-down version that does not automatically install packages. With Miniconda you get more control of what packages are installed on your system.
In conclusion . . .
At this point, my Mac is ready for some scientific heavy lifting. I can compile scientific code, inspect and analyze climate model output, and manage my data with the tools that I have now installed and configured. Of course, this means that the fun has only begun, because it's time to do some science!
For example, see Hacker Codex's instructions for configuring Mavericks and installing Homebrew Python and other tools. As well, both Nathan and Lowin Data have good instructions for various configurations. Finally, Damian Irving discuss installing software for climate research. His rave reviews of Anaconda were the final straw to convince me to switch to using Anaconda to manage my Python environment. ↩
These instructions apply to Mac OS X Yosemite and El Capitan. These instructions may or may not work with earlier versions of Mac OS X. ↩
I previously used a more customized method for installing Python and the various packages. I originally did that because older Python systems like Enthought (now Canopy) did not play well with my Fortran compiled NetCDF and other tools. With the introduction of Anaconda, these previous problems no longer exist. Thus, I have been able to completely streamline my Python software management by using Anaconda. Damian Irving provides a succinct argument for using Anaconda. On top of this, I can use Anaconda's environment management to switch between Python 2 and Python 3. This flexibility has allowed me to finally make the switch to Python 3 as my primary version of Python for scientific programming. ↩
pip was installed as part of the Anaconda installation. ↩
I've been told that my terminology is a little off when it comes to Anaconda vs conda. @michaelaye is right, but it doesn't affect geting things up and running. The instructions that I followed and that I shared here get me a Python installation that works and the flexibility to have multiple environments. Once again, I have a toolbox and I put the tools in for the job. I do not care how the tools are made, as long as they work. ↩

